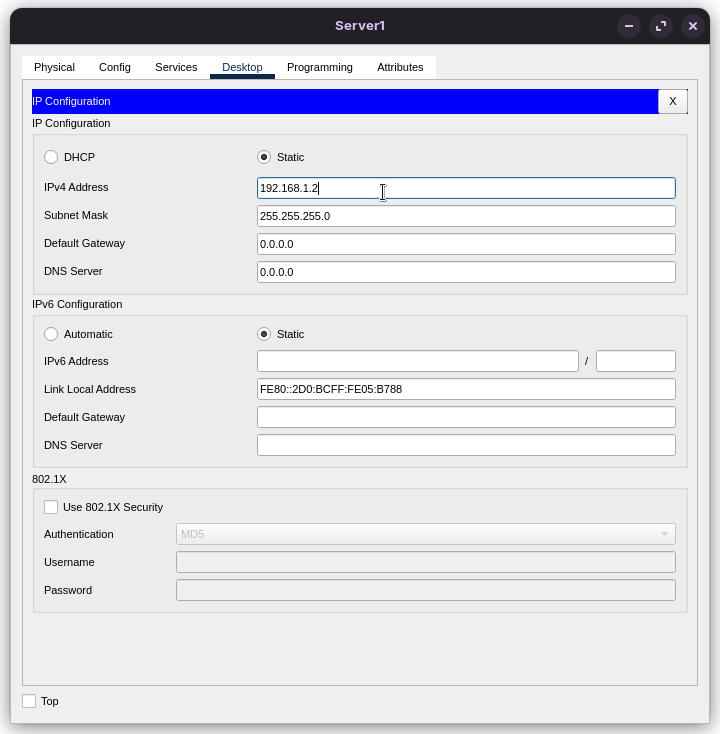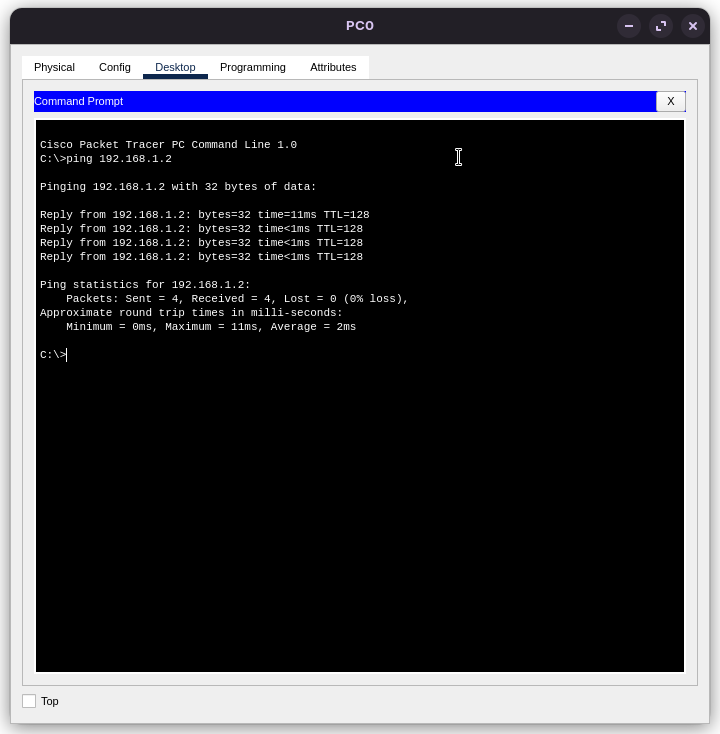Configurando um Servidor DHCP - A Jornada dos Três PCs (Post 2)
Bem-vindos ao segundo post da série A Jornada dos Três PCs, onde continuamos explorando como conectar dispositivos no Cisco Packet Tracer. No primeiro post, vimos como criar uma conexão local simples entre três PCs. Agora, vamos elevar o nível e configurar um servidor DHCP para automatizar a atribuição de endereços IP.
O que é um servidor DHCP?
Um servidor DHCP (Dynamic Host Configuration Protocol) é responsável por atribuir automaticamente endereços IP e outros parâmetros de rede, como a máscara de sub-rede e o gateway, para dispositivos conectados à rede. Em vez de configurar manualmente os endereços IP em cada dispositivo, o servidor DHCP faz isso automaticamente, tornando a administração da rede muito mais simples.
Por que usar um servidor DHCP?
Configurar IPs manualmente pode ser tedioso e suscetível a erros, principalmente em redes com muitos dispositivos. Com o DHCP, um servidor central cuida da distribuição dos endereços IP para cada dispositivo que se conecta, garantindo que:
- Não haja conflitos de IPs duplicados.
- A configuração seja consistente.
- A manutenção da rede seja mais eficiente.
Agora, vamos configurar um servidor DHCP no Cisco Packet Tracer para gerenciar automaticamente os endereços IP dos nossos três PCs.
1. Passo a Passo: Montando a Rede
- Abra o nosso projeto que fizemos no último post.
- Adicione um servidor à rede, que será configurado como o servidor DHCP.
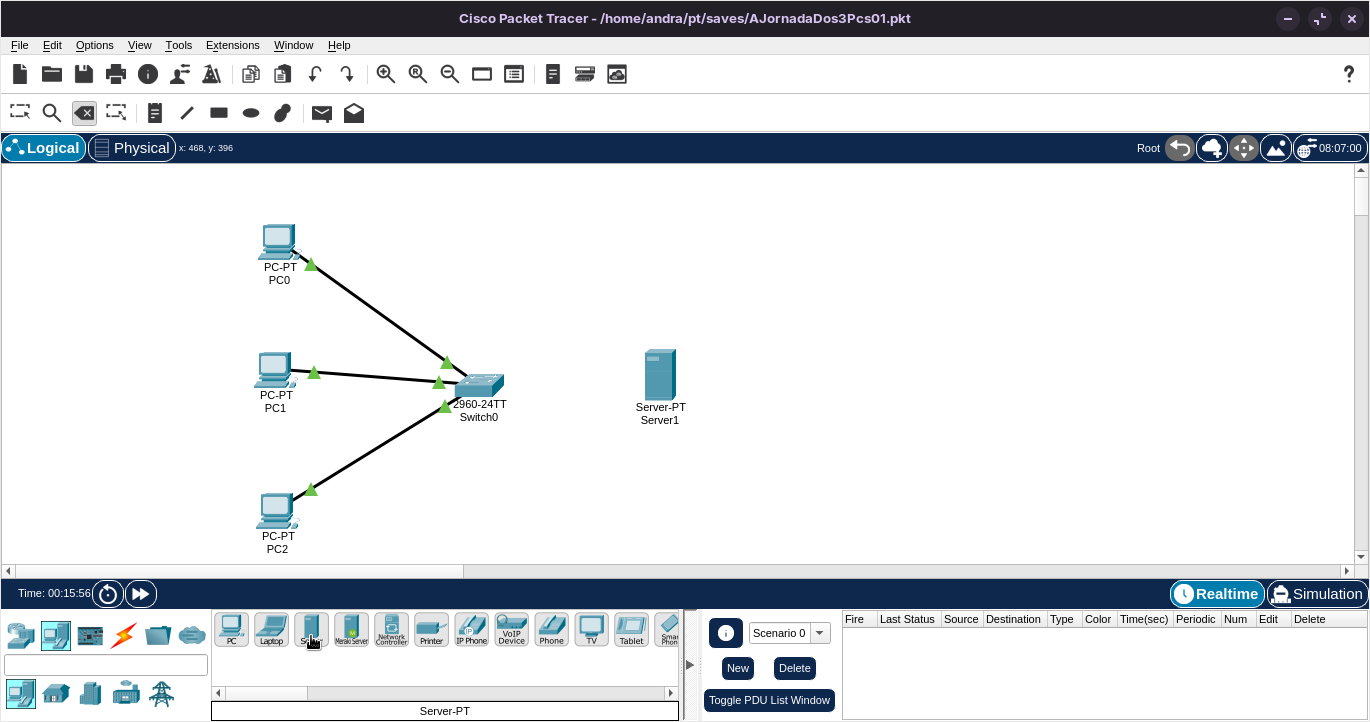
- Conecte o servidor ao switch.
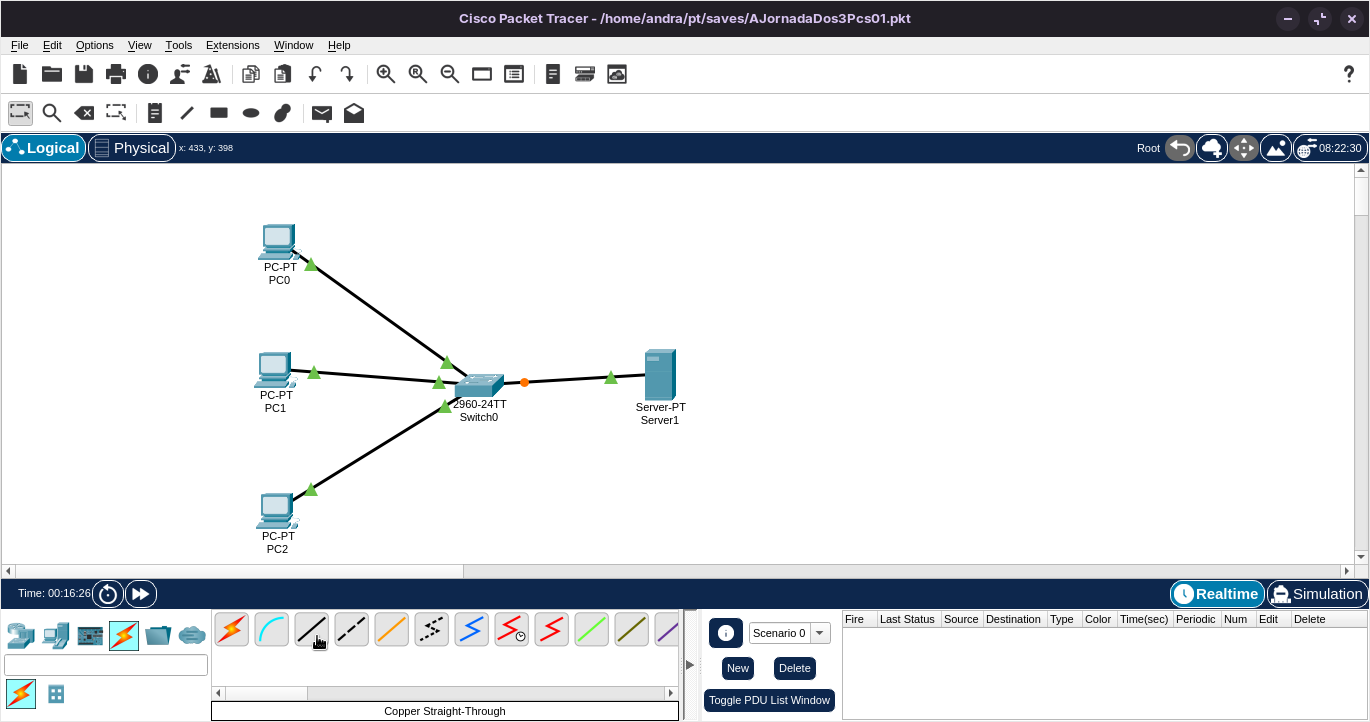
2. Configurando o Servidor DHCP
1. Atribuindo um Endereço IP Fixo ao Servidor
Para que o servidor DHCP possa distribuir IPs, ele próprio precisa de um IP fixo.
- Clique no servidor e vá até a aba Desktop > IP Configuration.
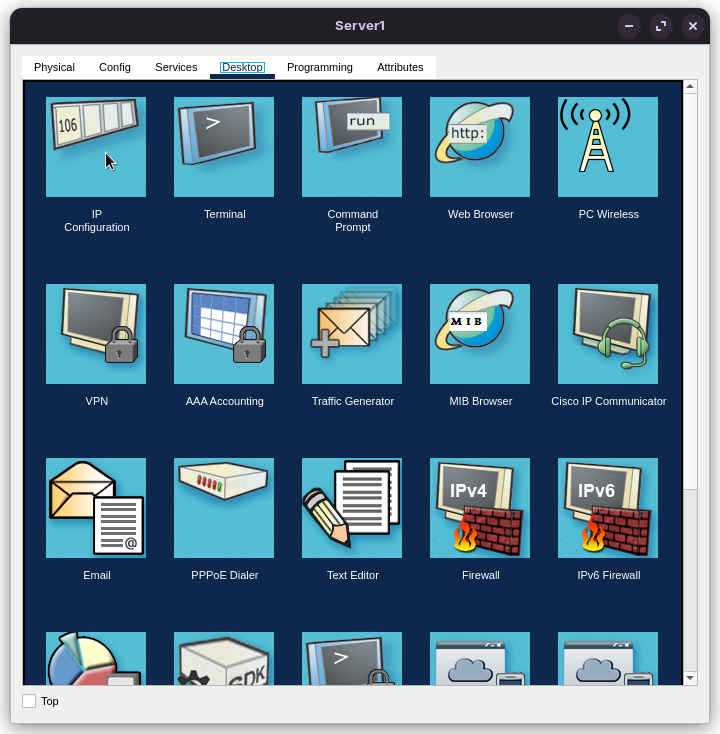
- Configure um endereço IP fixo para o servidor. Vamos usar o seguinte:
Agora o servidor tem um endereço fixo, e podemos configurar o serviço DHCP.
2. Habilitando o Serviço DHCP
- Ainda no servidor, vá até a aba Services > DHCP.
- Ative o serviço DHCP clicando no botão ON.
- No campo Starting IP Address, insira
192.168.1.10, que será o primeiro IP atribuído pelo servidor DHCP. - Defina a Subnet Mask como
255.255.255.0. - No campo Maximum Number of Users, insira
20, para limitar o número máximo de dispositivos que podem receber IPs.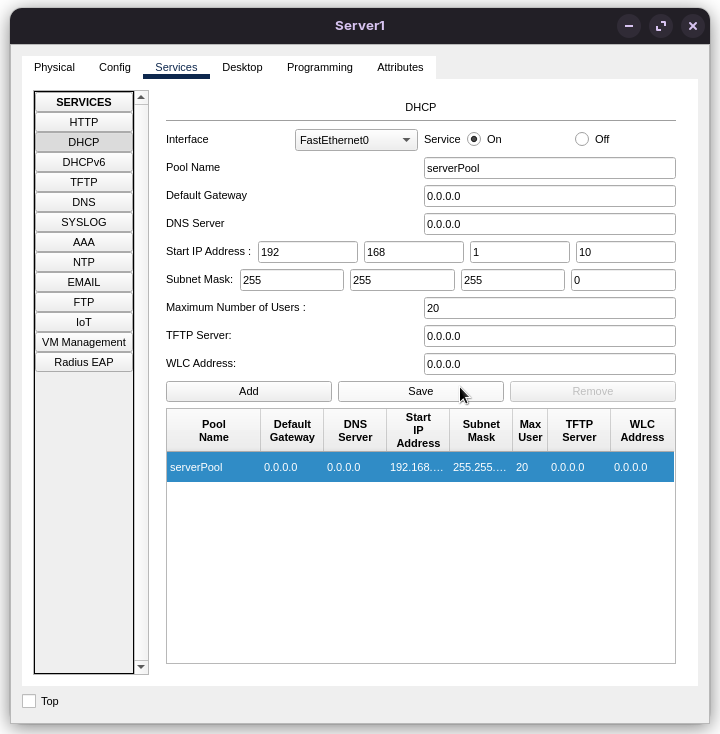
Agora o servidor DHCP está configurado e pronto para atribuir IPs aos PCs automaticamente.
3. Configurando os PCs para Usar DHCP
Agora que o servidor DHCP está funcionando, vamos configurar os PCs para que eles obtenham seus endereços IP automaticamente.
- Em cada PC, vá até a aba Desktop > IP Configuration.
- Selecione a opção DHCP. Não é necessário configurar nada manualmente, pois o servidor DHCP cuidará de tudo.
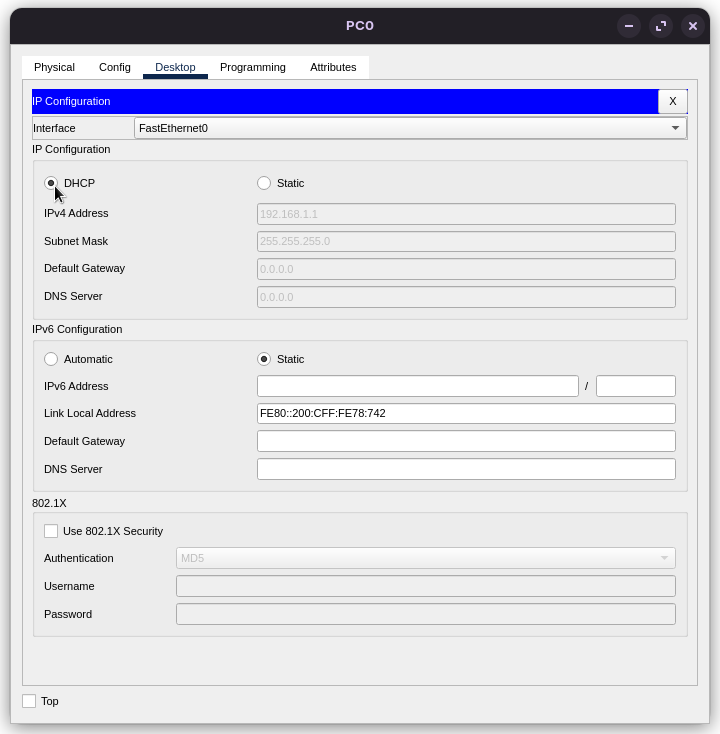
4. Testando a Comunicação Entre os PCs
Agora que todos os PCs têm endereços IP automaticamente atribuídos, vamos testar a conectividade para garantir que eles possam se comunicar.
- No PC0, vá até a aba Desktop e abra o Command Prompt.
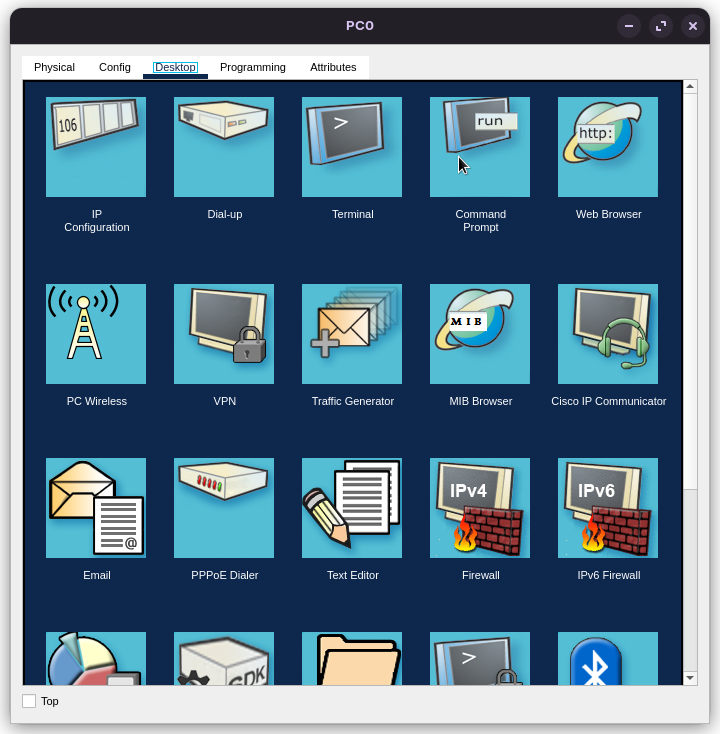
- Digite o comando:
ping 192.168.1.11(assumindo que o PC1 recebeu o IP192.168.1.11). - Se tudo estiver correto, você verá uma resposta indicando que o PC1 respondeu ao PC0, com mensagens como:
1
Reply from 192.168.1.11: bytes=32 time<1ms TTL=128
Se os PCs responderem com sucesso ao comando ping, parabéns! Você configurou com êxito um servidor DHCP e os PCs estão se comunicando na rede local. No próximo post, vamos explorar como configurar roteadores para expandir a rede e conectar dispositivos em diferentes sub-redes.
Possíveis problemas:
- Request timed out: Se a resposta for algo como “Request timed out”, verifique se os cabos estão conectados corretamente e se o servidor DHCP está configurado corretamente.
- Endereço IP duplicado: Caso dois PCs recebam o mesmo endereço IP, pode ser um erro na configuração do servidor DHCP. Verifique o intervalo de IPs e o número máximo de usuários configurados no servidor DHCP.
Parabéns! Você configurou com sucesso um servidor DHCP no Cisco Packet Tracer, permitindo que seus PCs recebam endereços IP automaticamente e se comuniquem sem a necessidade de configuração manual. Agora sua rede está mais eficiente e fácil de gerenciar. No próximo post, exploraremos como configurar um servidor DNS, essencial para traduzir nomes de domínio em endereços IP e facilitar ainda mais a navegação e comunicação em redes. Fique ligado!