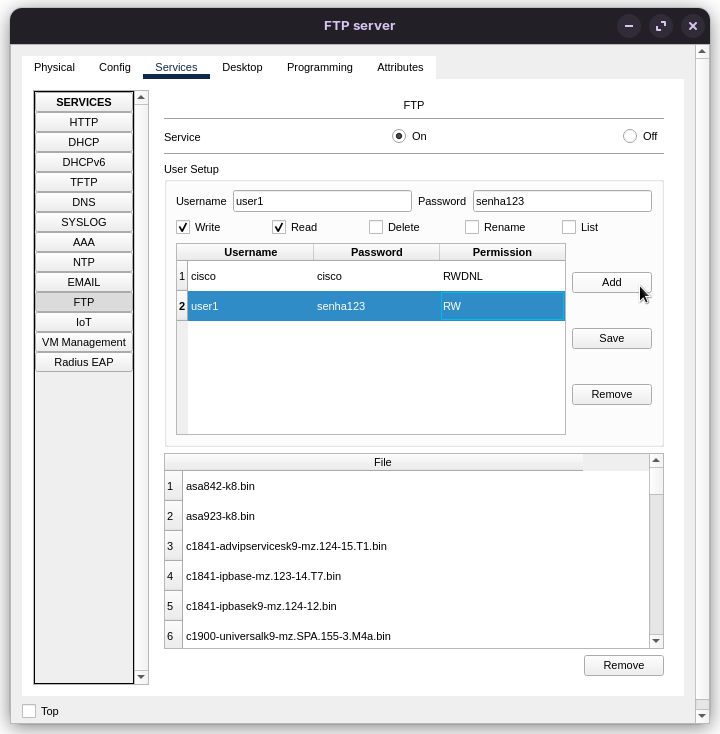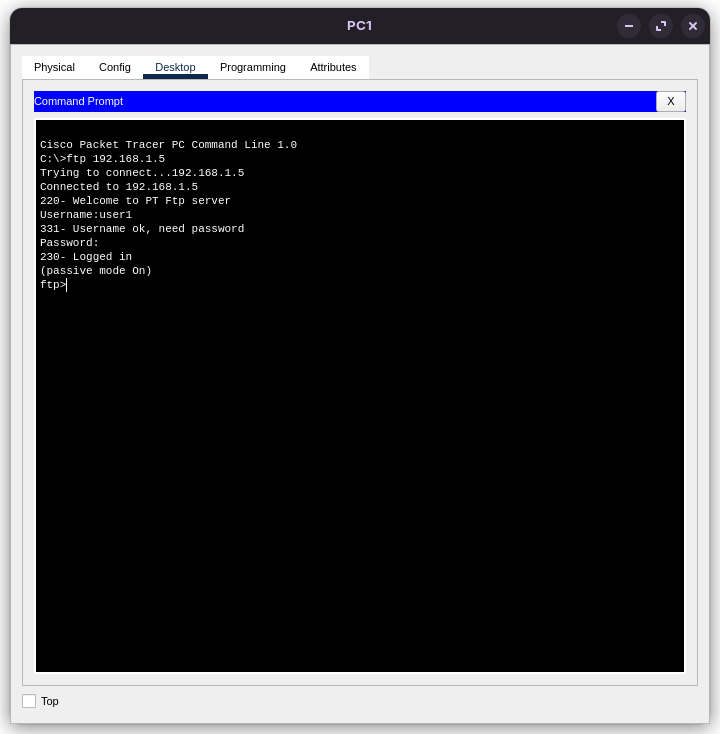Configurando um Servidor FTP - A Jornada dos Três PCs (post 5)
Bem-vindos ao quinto post da série A Jornada dos Três PCs!
Depois de configurarmos um servidor web, agora vamos explorar o que é um servidor FTP e como configurá-lo no Cisco Packet Tracer.
O que é um Servidor FTP?
FTP, ou File Transfer Protocol, é um protocolo de rede utilizado para transferir arquivos entre computadores. O servidor FTP permite que os usuários façam upload e download de arquivos através de uma rede, seja ela local ou pela internet.
Por que o Servidor FTP é Importante?
- Transferência de Arquivos: Facilita a troca de arquivos entre diferentes dispositivos na rede.
- Gerenciamento Remoto: Permite que os usuários gerenciem seus arquivos remotamente.
- Segurança: FTP pode ser configurado com autenticação, permitindo acesso seguro aos arquivos.
Como Funciona um Servidor FTP?
Um cliente FTP se conecta ao servidor FTP usando as credenciais apropriadas (usuário e senha) e pode baixar ou enviar arquivos. Existem dois modos de operação do FTP:
- Active Mode: O servidor inicia a conexão de dados com o cliente.
- Passive Mode: O cliente inicia ambas as conexões (controle e dados), oferecendo maior flexibilidade com firewalls.
Configurando um Servidor FTP no Cisco Packet Tracer
Agora, vamos configurar um servidor FTP na nossa rede.
1. Passo a Passo: Montando a Rede
- Abra o projeto que você criou anteriormente com o servidor web e os PCs.
- Adicione um servidor à rede (você pode utilizar o mesmo servidor configurado anteriormente para o DNS e HTTP).
- Conecte o servidor ao switch com um cabo adequado.
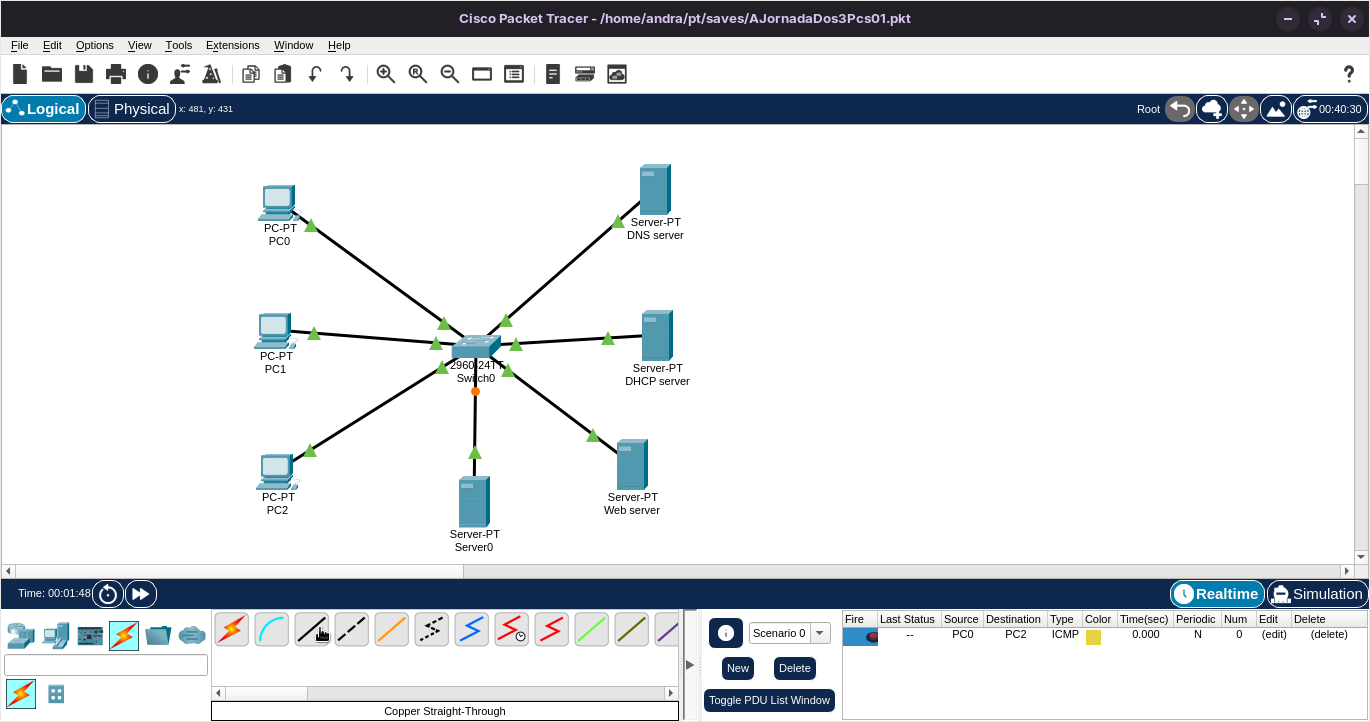
2. Configurando o Servidor FTP
- Clique no servidor e vá até a aba Services.
- Na lista de serviços, clique em FTP.
- Ative o serviço FTP clicando na opção On.
- Adicionando Usuários:
3. Definindo o IP do Servidor FTP
- No Servidor, vá até a aba Desktop e abra IP Configuration.
- Defina um endereço IP estático (por exemplo,
192.168.1.5) e a máscara de sub-rede correspondente (255.255.255.0).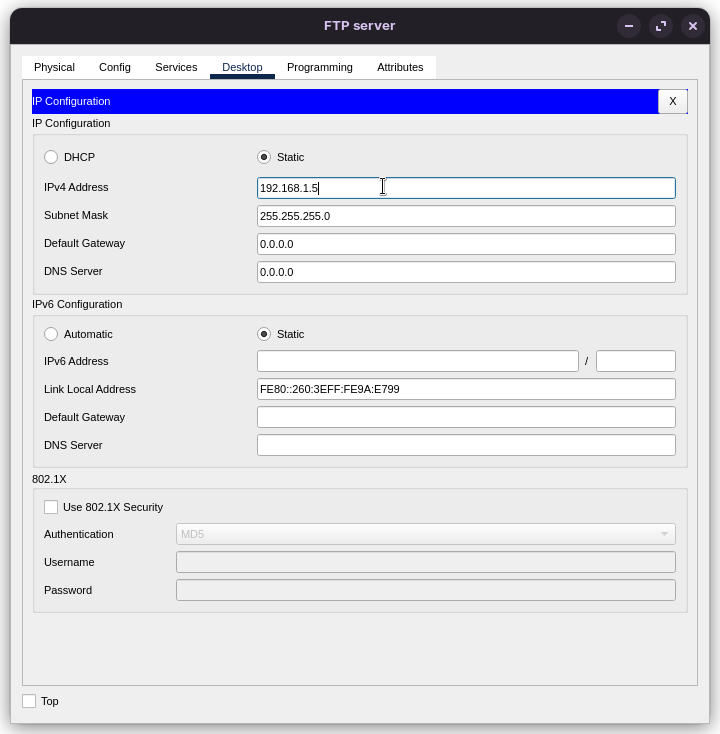
4. Testando o Servidor FTP
- No PC0, vá até a aba Desktop e abra o Command Prompt.
- Conecte ao servidor FTP digitando:
1 2 3
ftp 192.168.1.5 user1 senha123
5. Exemplo de Transferência de Arquivo
Antes de transferir arquivos, vamos preparar um arquivo de texto no PC0 para poder fazer o exemplo de transferencia.
1. Criando um Arquivo de Texto no PC
- No PC0, vá até a aba Desktop e abra o Text Editor.
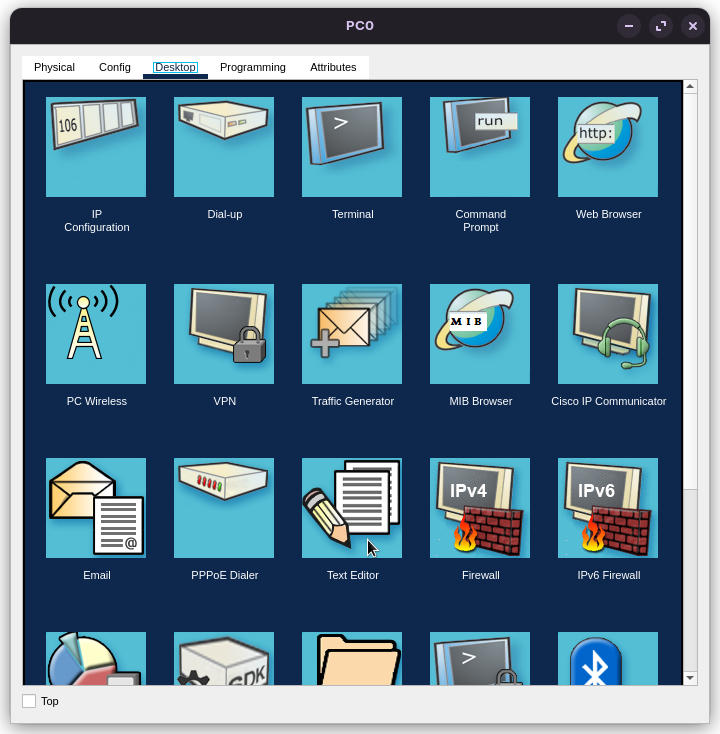
- Digite o conteúdo desejado, clique em file e salve o arquivo como
texto.txt.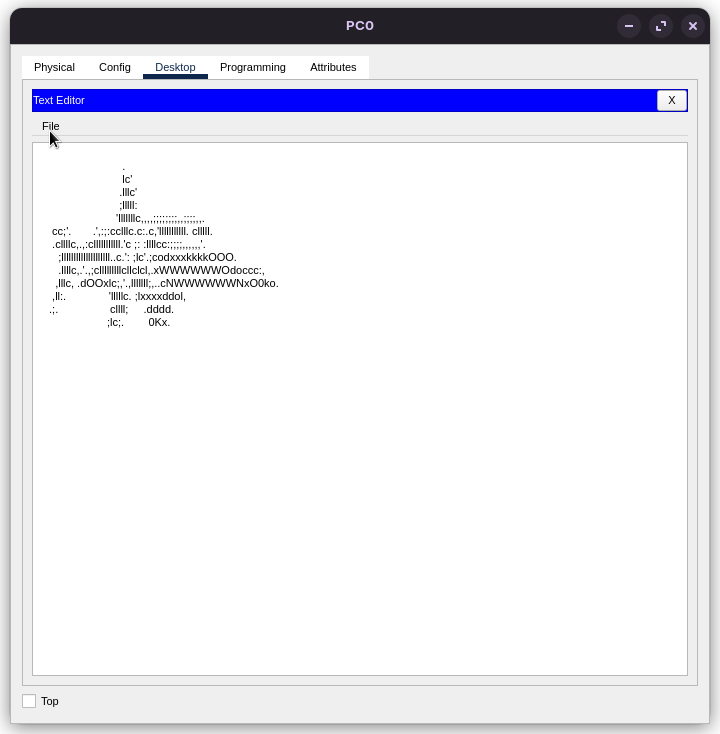
2. Transferindo Arquivos no Terminal FTP
No terminal FTP, você pode usar os seguintes comandos para transferir arquivos:
- Enviar um arquivo do PC para o servidor:
1
put texto.txt
Isso fará o upload do arquivo
texto.txtdo PC para o servidor. - Baixar um arquivo do servidor para o PC:
1
get texto.png
Isso fará o download do arquivo
texto.txtdo servidor para o PC local.
Agora você já sabe como criar arquivos e transferi-los entre seu PC e o servidor FTP! 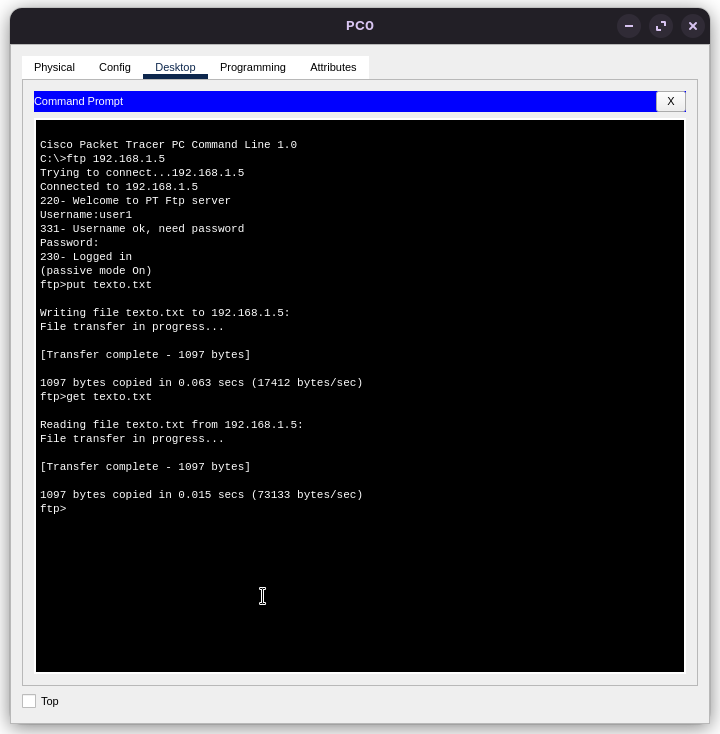
Parabéns! Você configurou com sucesso um servidor FTP no Cisco Packet Tracer, permitindo que seus PCs realizem transferências de arquivos na rede local. Agora, sua rede está mais eficiente, e você pode gerenciar arquivos de forma prática entre os dispositivos conectados. No próximo post, vamos explorar como configurar e integrar uma conexão Wi-Fi na sua rede. Fique atento!