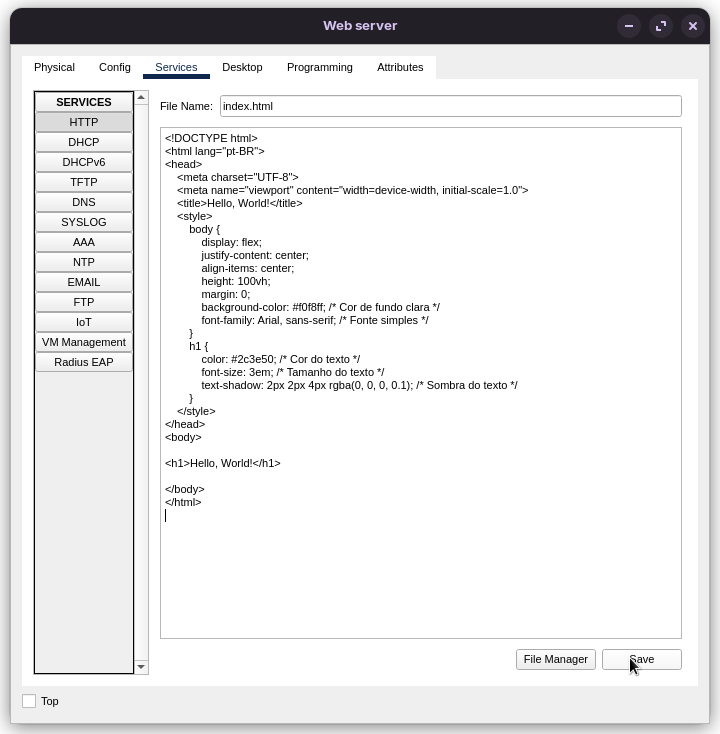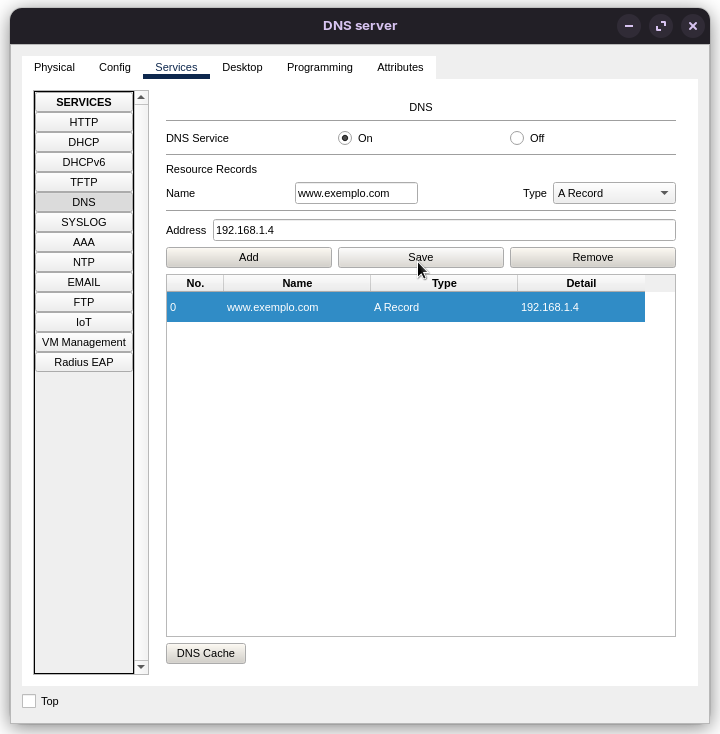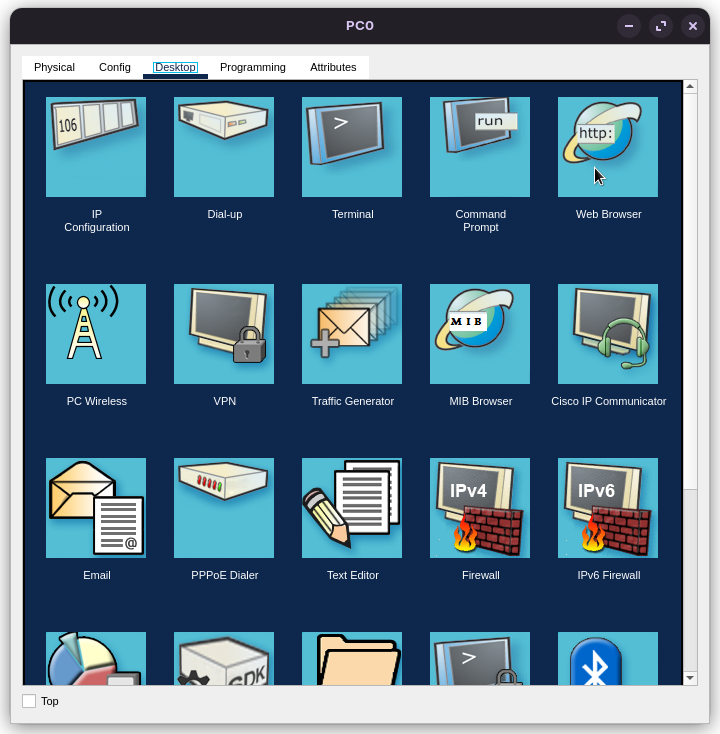Configurando um Servidor Web - A Jornada dos Três PCs (post 4)
Bem-vindos ao quarto post da série A Jornada dos Três PCs! Depois de configurarmos um servidor DNS, agora vamos explorar o que é um servidor web e como configurá-lo no Cisco Packet Tracer.
O que é um Servidor Web?
Um servidor web é um software ou hardware que armazena, processa e entrega páginas da web para os usuários. Quando você acessa um site, o servidor web é responsável por enviar os arquivos necessários (como HTML, CSS, imagens) para o seu navegador, permitindo que você visualize a página.
Por que o Servidor Web é Importante?
- Hospedagem de Sites: Permite que empresas e indivíduos hospedem seus sites e os tornem acessíveis pela internet.
- Interação com Usuários: Facilita a interação com os usuários por meio de formulários e aplicativos web.
- Gerenciamento de Conteúdo: Permite que o conteúdo seja gerenciado e atualizado facilmente.
Como Funciona um Servidor Web?
Quando um navegador envia uma solicitação para um site, o servidor web processa essa solicitação e retorna os arquivos necessários. O servidor pode também executar scripts (como PHP) e acessar bancos de dados para gerar conteúdo dinâmico.
Configurando um Servidor Web no Cisco Packet Tracer
Agora vamos configurar um servidor web na nossa rede.
1. Passo a Passo: Montando a Rede
- Abra o projeto que você criou anteriormente com o servidor DNS e os PCs.
- Adicione um servidor à rede (pode usar o mesmo servidor que foi configurado para DNS).
- Conecte o servidor ao switch.
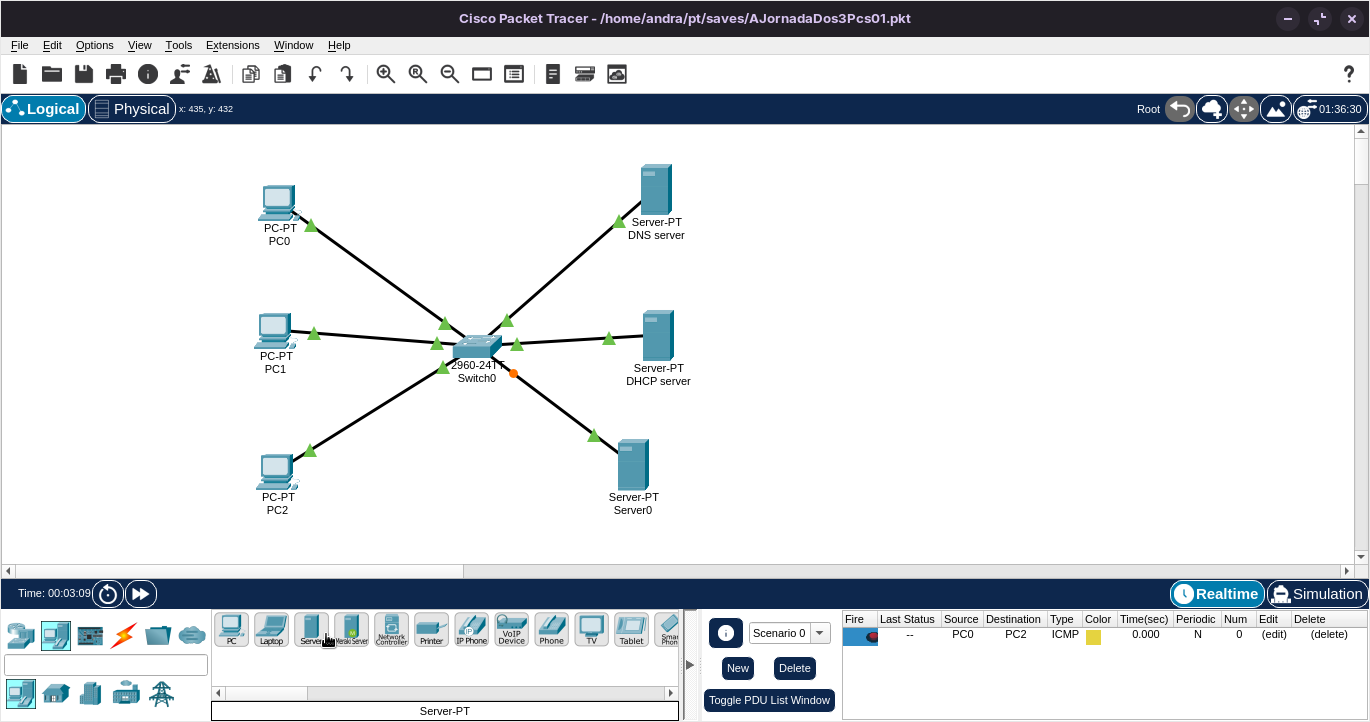
2. Configurando o Servidor Web
- Clique no servidor e vá até a aba Services.
- Na lista de serviços à esquerda, clique em HTTP para abrir as configurações do servidor web.
- Ative o serviço HTTP marcando a caixa On.
Na seção Web Content, você pode editar ou adicionar arquivos HTML. Vamos editar o
index.html.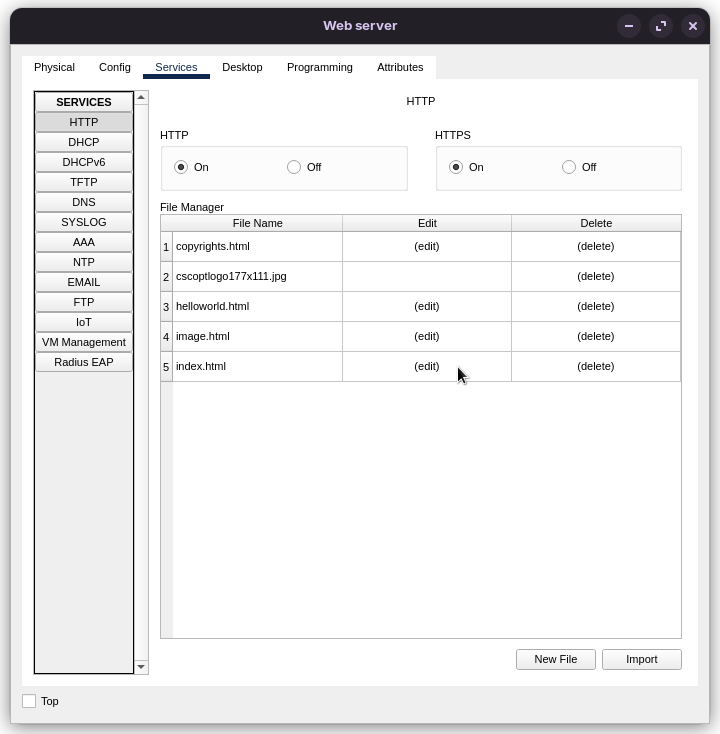
- Exemplo de conteúdo para
index.html:
- Exemplo de conteúdo para
1
2
3
4
5
6
7
8
9
10
11
12
13
14
15
16
17
18
19
20
21
22
23
24
25
26
27
<!DOCTYPE html>
<html lang="pt-BR">
<head>
<meta charset="UTF-8">
<meta name="viewport" content="width=device-width, initial-scale=1.0">
<title>Hello, World!</title>
<style>
body {
display: flex;
justify-content: center;
align-items: center;
height: 100vh;
margin: 0;
background-color: #f0f8ff;
font-family: Arial, sans-serif;
}
h1 {
color: #2c3e50;
font-size: 3em;
text-shadow: 2px 2px 4px rgba(0, 0, 0, 0.1);
}
</style>
</head>
<body>
<h1>Hello, World!</h1>
</body>
</html>
- Vá para a aba Desktop e abra o IP Configuration.
- Defina o IPv4 estático como
192.168.1.4e a máscara como255.255.255.0.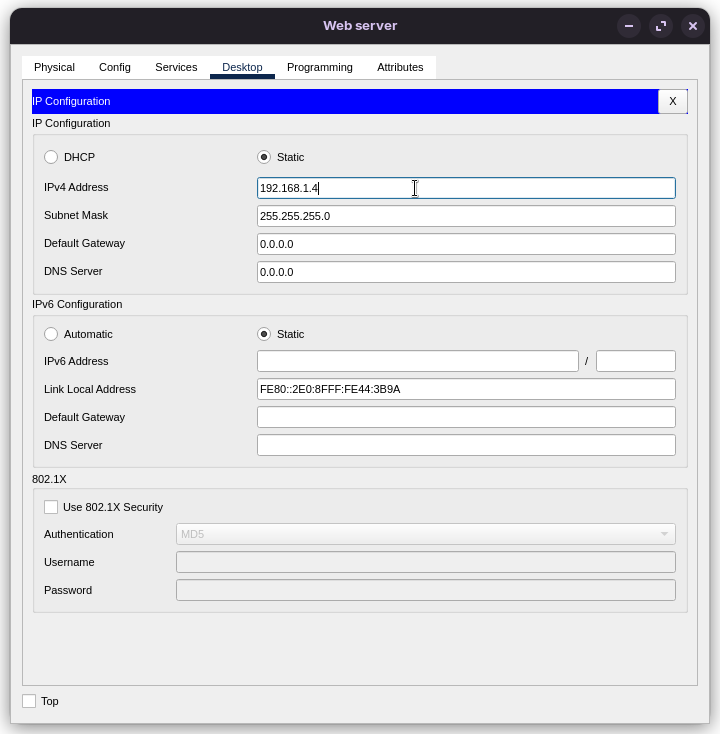
3. Editando o DNS
4. Testando o Servidor Web
- Na barra de endereços, digite o endereço IP do servidor web (por exemplo,
192.168.1.4) ou, no nosso caso, pesquise porwww.exemplo.come pressione Enter. - Se tudo estiver configurado corretamente, você verá a página que criou.
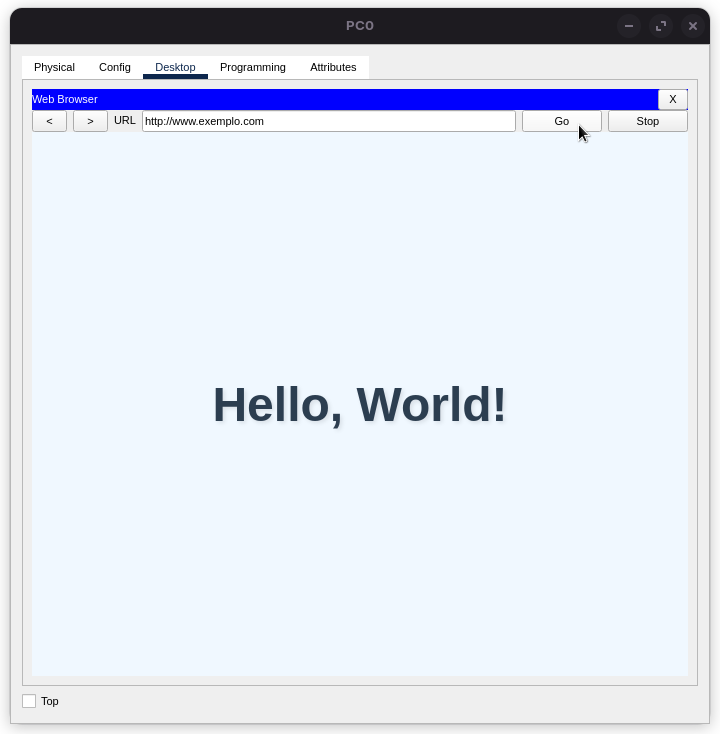
Parabéns! Você configurou com sucesso um servidor FTP no Cisco Packet Tracer, permitindo que seus PCs realizem transferências de arquivos na rede local. Agora, sua rede está mais eficiente, e você pode gerenciar arquivos de forma prática entre os dispositivos conectados. No próximo post, vamos explorar como configurar e integrar uma conexão Wi-Fi na sua rede. Fique atento!