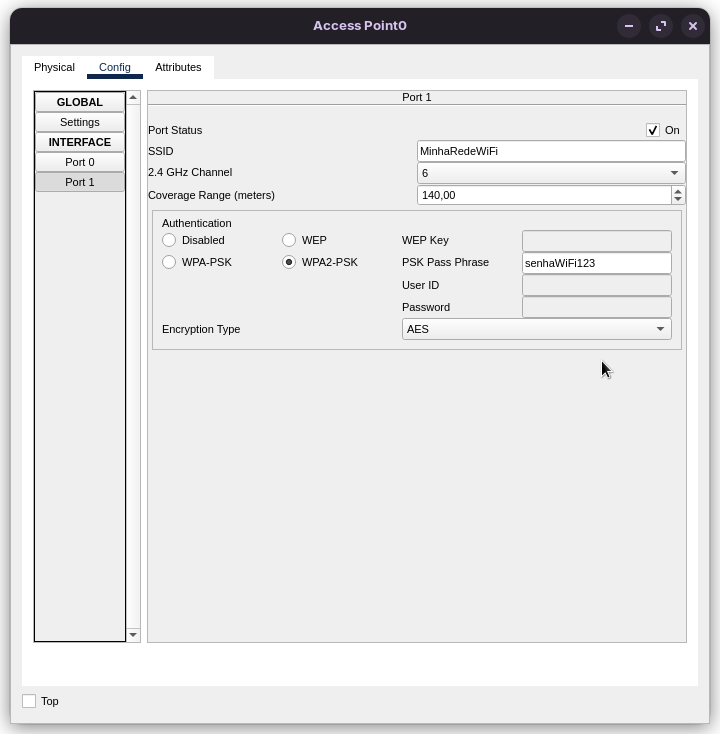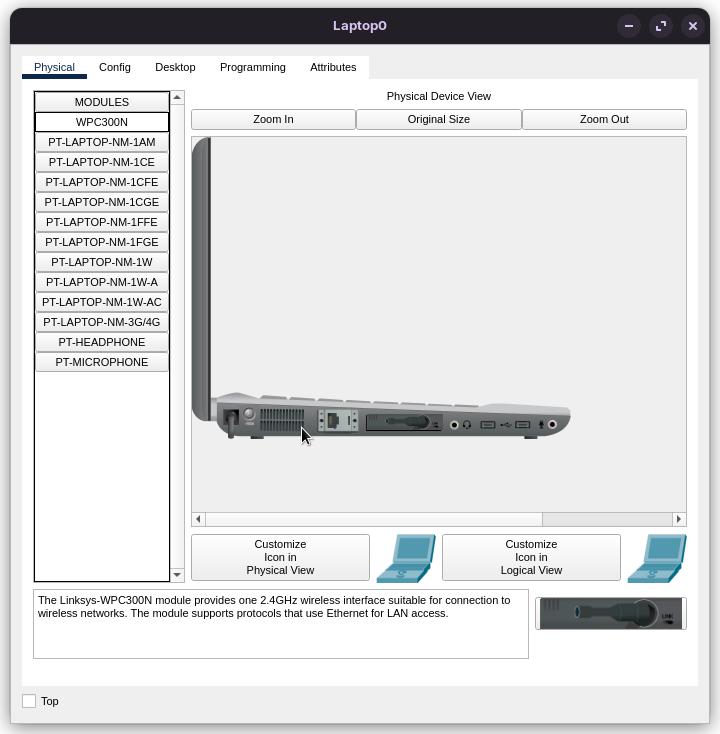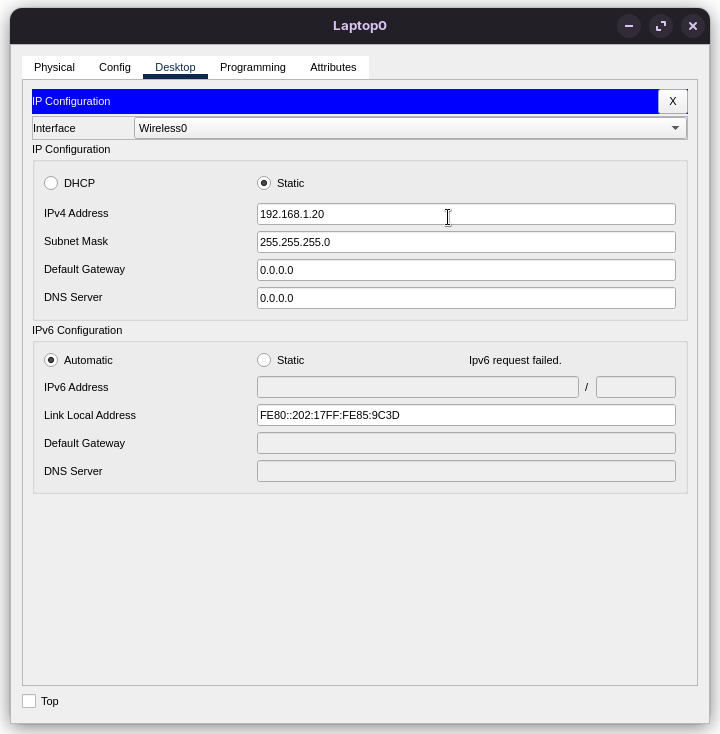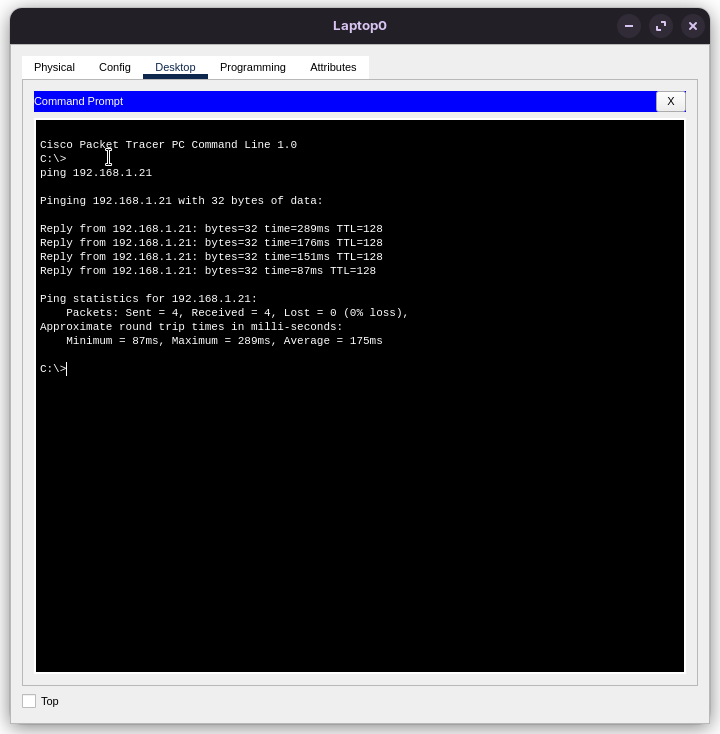Configurando uma Rede Wi-Fi - A Jornada dos Três PCs (post 6)
Bem-vindos ao sexto post da série A Jornada dos Três PCs!
Depois de configurarmos um servidor FTP, agora vamos explorar como criar uma rede Wi-Fi separada no Cisco Packet Tracer.
O que é uma Rede Wi-Fi?
Uma rede Wi-Fi permite que dispositivos se conectem à internet ou a uma rede local sem a necessidade de cabos, utilizando ondas de rádio. Isso proporciona maior mobilidade e flexibilidade para os usuários.
Por que Criar uma Rede Wi-Fi?
- Mobilidade: Permite que os usuários acessem a rede de qualquer lugar dentro do alcance do sinal.
- Facilidade de Conexão: Dispositivos móveis, como laptops e smartphones, podem se conectar facilmente sem a necessidade de cabos.
- Escalabilidade: Facilita a adição de novos dispositivos à rede sem a necessidade de reconfiguração extensa.
Como Funciona uma Rede Wi-Fi?
Uma rede Wi-Fi é composta por um Access Point (AP) que transmite e recebe dados através de ondas de rádio. Os dispositivos clientes, como laptops e smartphones, se conectam ao AP e podem acessar a internet ou a rede local.
Configurando uma Rede Wi-Fi no Cisco Packet Tracer
Agora, vamos configurar uma rede Wi-Fi separada na nossa rede existente.
1. Passo a Passo: Montando a Rede
- Abra o projeto que você criou anteriormente com o servidor FTP.
- Adicione um Access Point à rede (você pode encontrá-lo na seção de dispositivos sem fio).
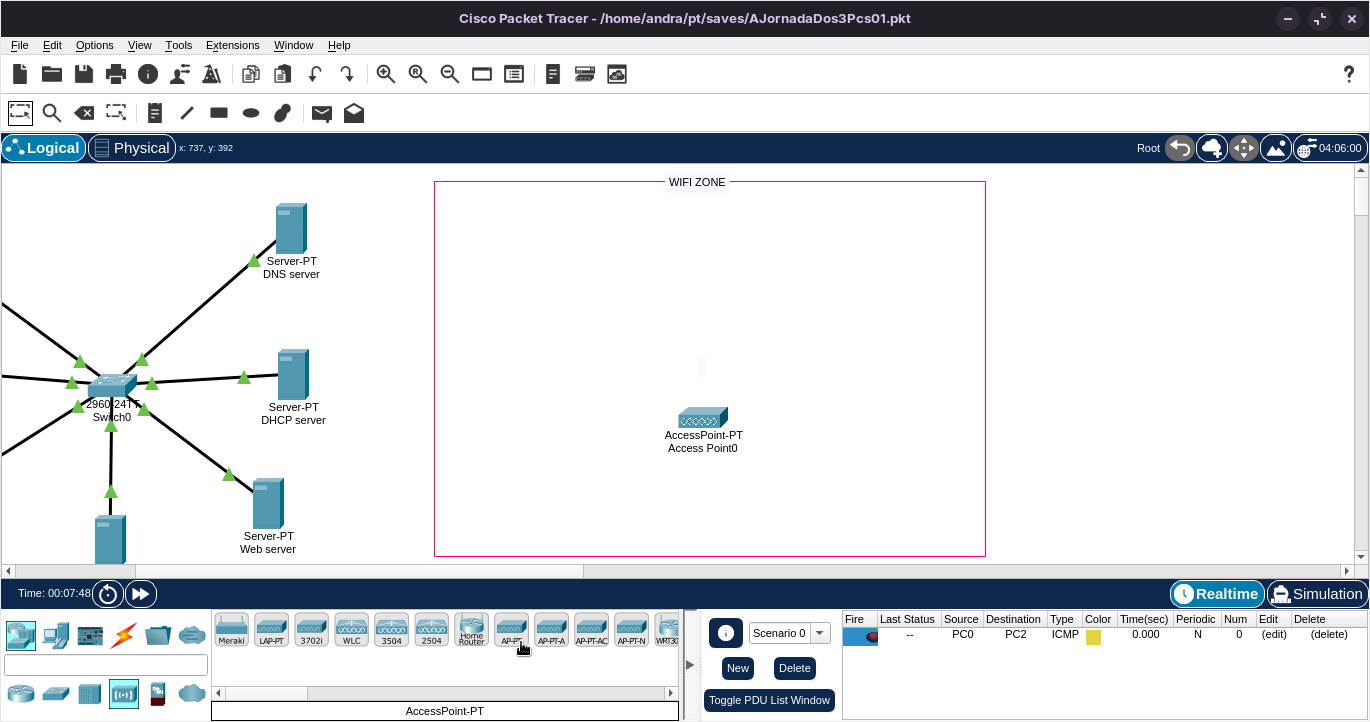
- Adicione dois Notebooks à sua rede.
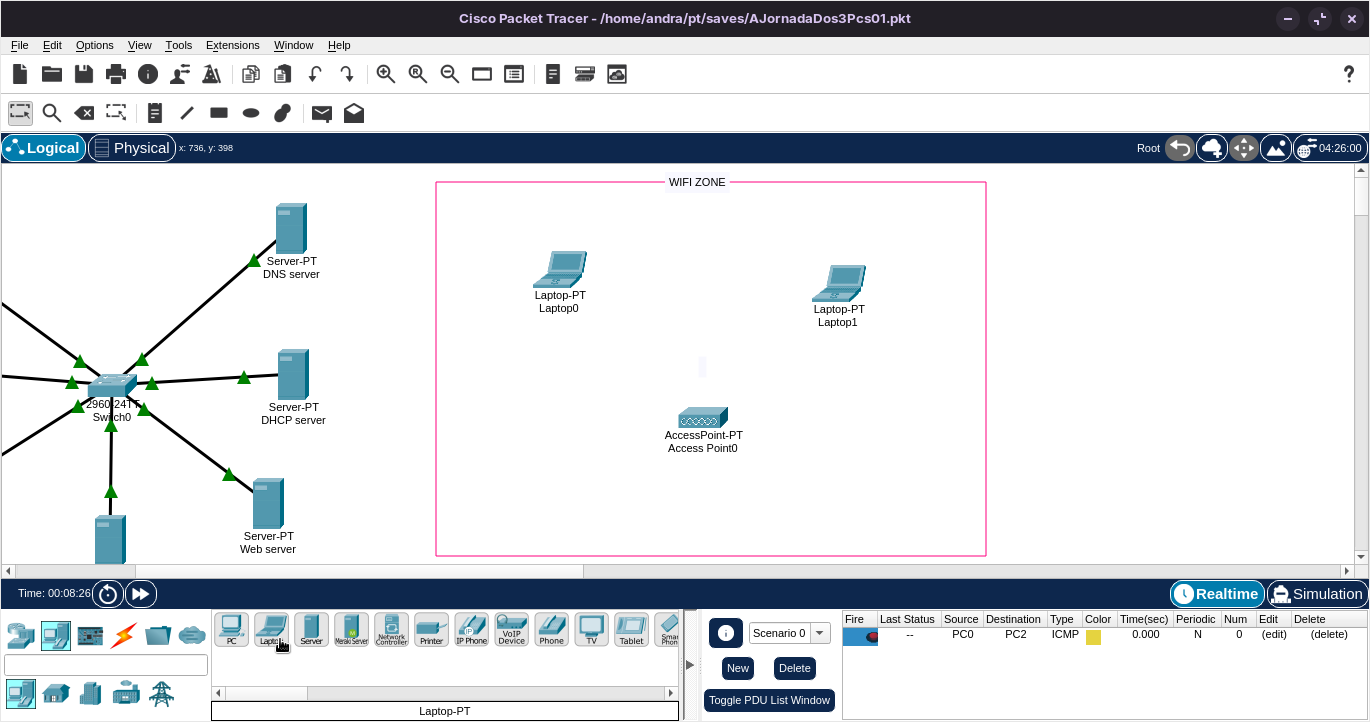
2. Configurando o Access Point
- Clique no Access Point e vá até a aba Config.
- Em Port 1, defina as seguintes opções:
- SSID: Dê um nome à sua rede Wi-Fi, por exemplo,
MinhaRedeWiFi.
- SSID: Dê um nome à sua rede Wi-Fi, por exemplo,
- Em Wireless Security, configure uma senha para sua rede Wi-Fi:
3. Configurando os Notebooks
- Clique em cada Notebook e confira se permitem Wi-Fi:
- vá até a aba Desktop.
- Abra a opção PC Wireless e clique em Connect.
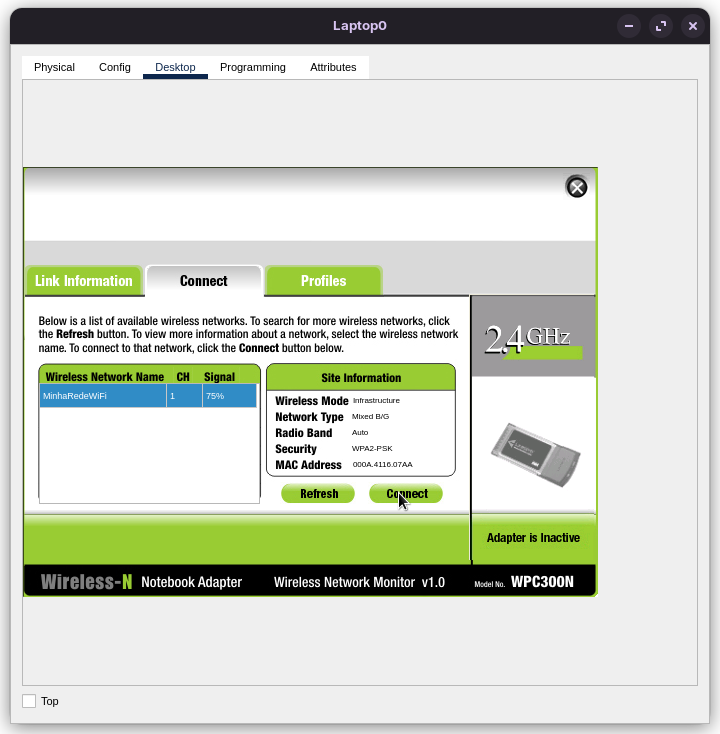
- Escolha a rede Wi-Fi que você acabou de criar (
MinhaRedeWiFi) e insira a senha.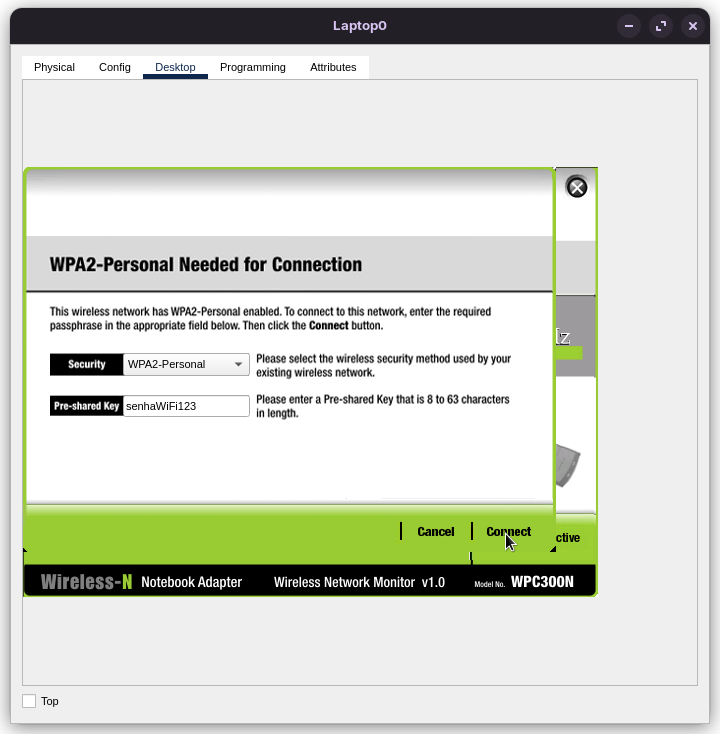
4. Definindo Configuração IP para os Notebooks
- Acesse a aba Desktop e depois IP Configuration em cada Notebook.
- Configure cada Notebook com um IP estático na mesma sub-rede do seu servidor:
5. Testando a Conexão
- No Prompt de Comando (Command Prompt) de um dos Notebooks, teste a conectividade pingando o IP do outro Notebook:
1
ping 192.168.1.21
Parabéns! Você configurou com sucesso uma rede Wi-Fi no Cisco Packet Tracer, permitindo diferentes tipos de conectividade à sua rede. No próximo post, vamos aprender a integrar essa nova rede com a que já estávamos trabalhando. Fiquem ligados!